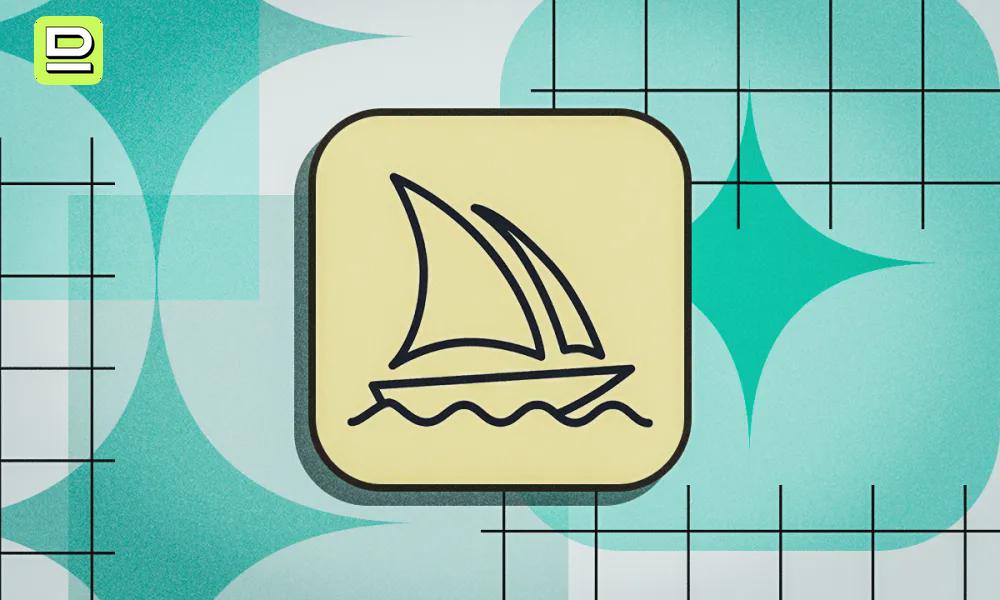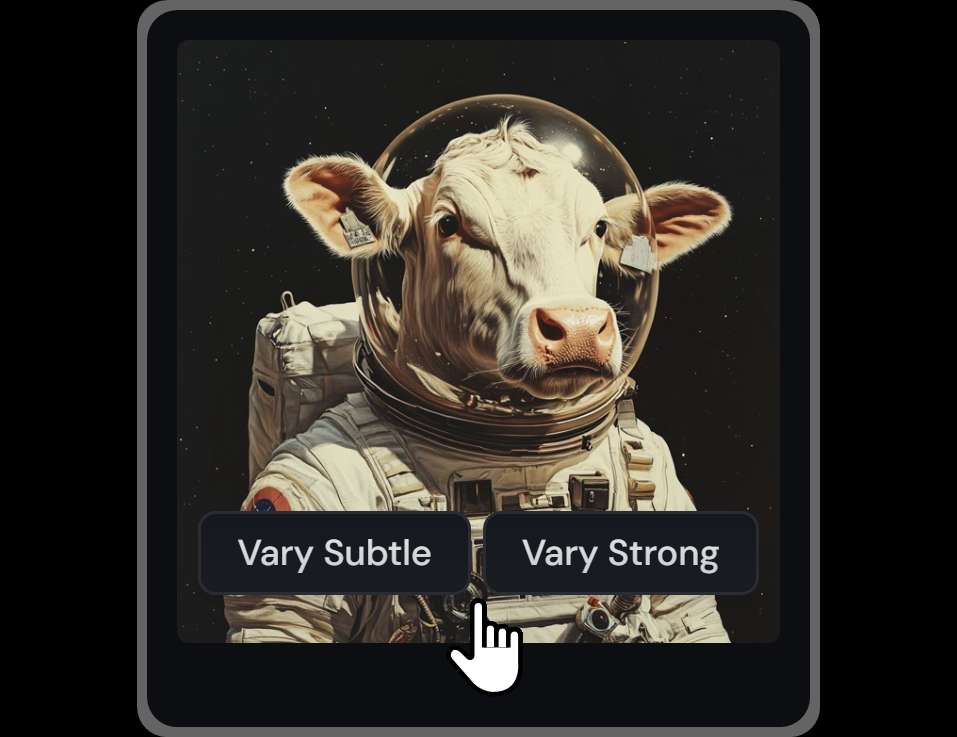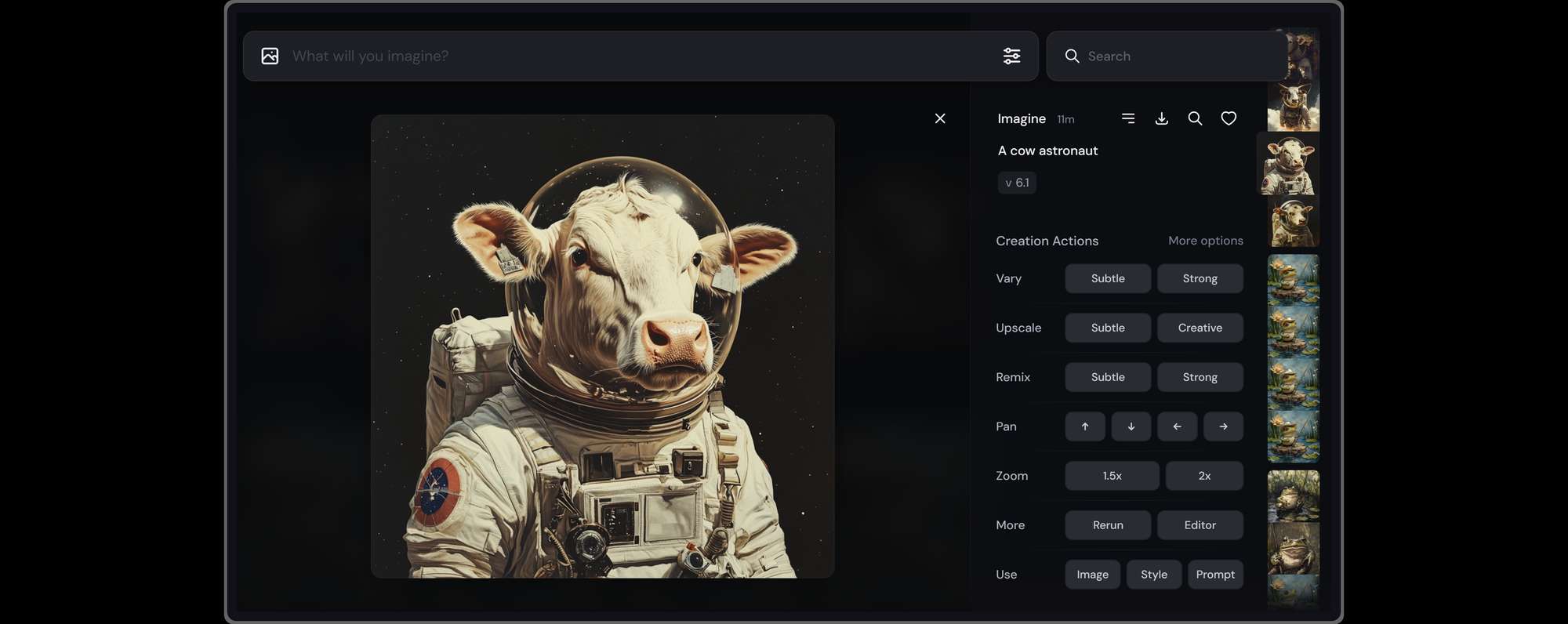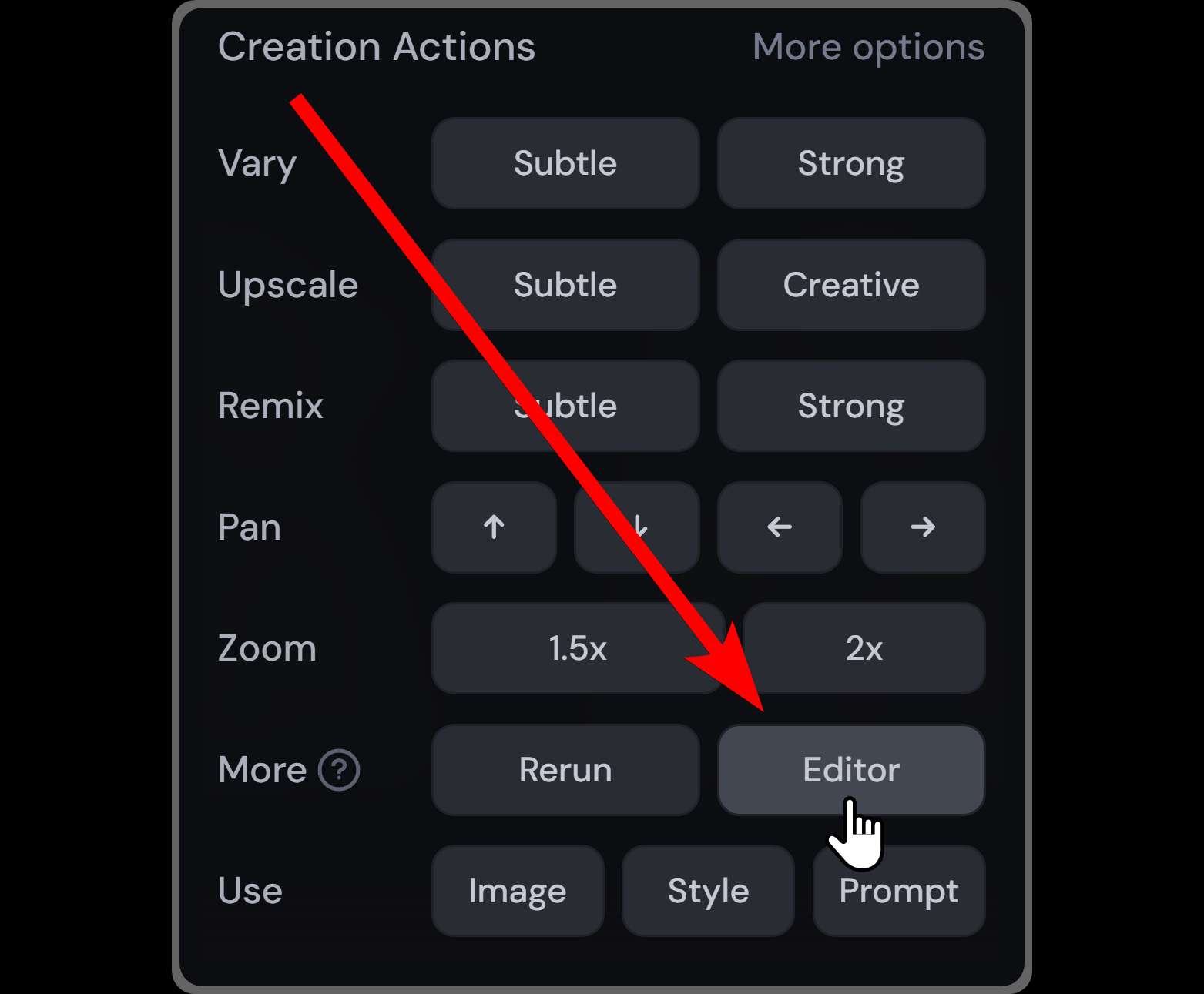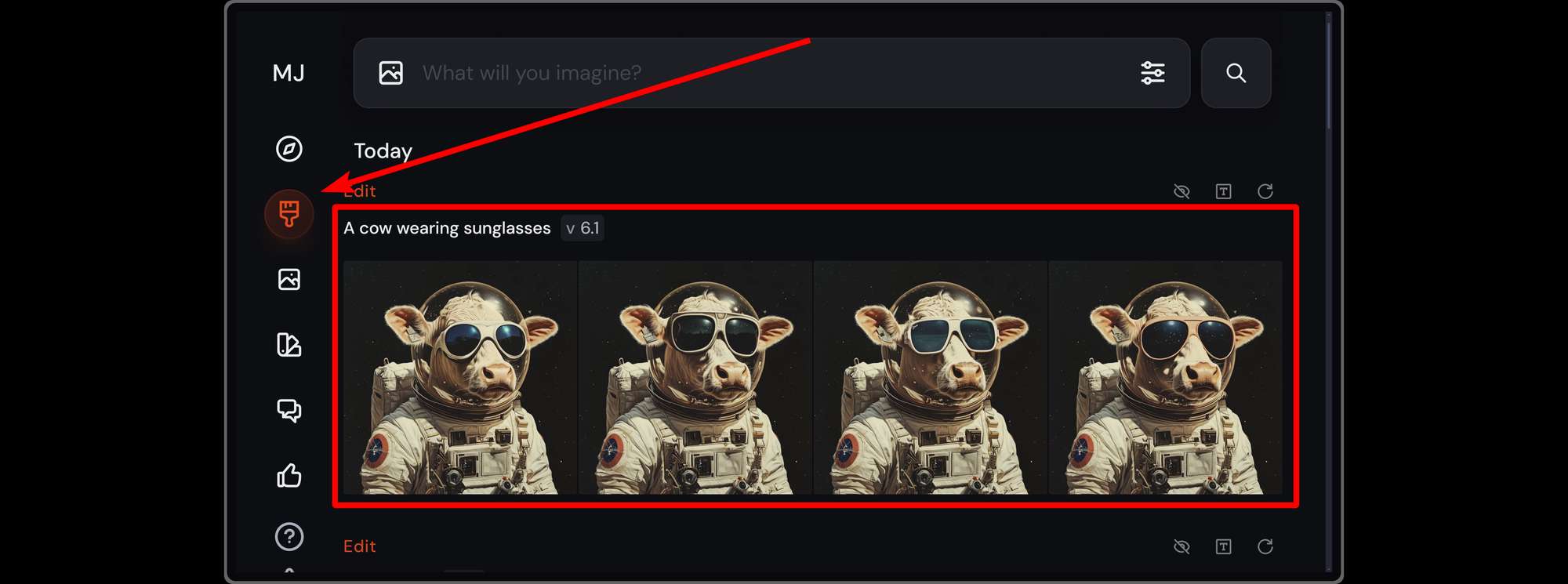博客
MidJourney 即便不是最出色的,也依然是现有的最佳生成式图像人工智能之一。它于 2022 年 7 月 12 日发布,自那以后经历了诸多变化。如今它的使用更加简便,功能也更为强大。那么,让我们来了解一下在 2024 年如何使用 MidJourney 所提供的工具和特性,首先从当下关于 MidJourney 最常被问到的问题开始:
使用 MidJourney 是否需要 Discord?
MidJourney 刚推出时,只能在 Discord 上使用,要么在 MidJourney 的服务器上(该服务器仍是目前最大的 Discord 服务器),要么通过 MidJourney 机器人的 Discord 私信来使用。然而,现在情况有所变化。您仍然可以使用MidJourney 的 Discord 途径,但您也可以使用 MidJourney.com 网站来生成图像。而且,使用该网站要方便得多。
所以,让我们抛开 Discord 服务器和机器人,转而将使用网站作为常态吧。
在网站上使用 MidJourney
若要在 MidJourney 网站上使用该服务,您首先需要使用屏幕右下角的“登录”按钮登录您的 MidJourney 账户。您可以使用 Discord 或 Google 账户进行登录。
登录 MidJourney 后,您将被引导至该网站的“探索”部分。该网站共有六个部分:
- 探索:在此您可以浏览其他人的创作。
- 创建:在这里您可以创建图像。
- 组织:您可以在此查看您的所有创作,进行下载、将其放入文件夹等操作。
- 个性化:在这里您可以训练 MidJourney,以便它能更好地理解您的需求。在训练模型的过程中,您还可以获得免费的使用时长。
- 聊天:您可以在此参与聊天室,但它们需要密码。
- 任务:您可以在此完成诸如在社区首页进行投票等任务,以赚取免费的使用时长。
您还可以在屏幕顶部看到“想象栏”,这是一个输入字段。您可以使用此想象栏开始生成图像。输入提示并按回车键后,您将被引导至网站的“创建”部分。
在输入提示之前,让我们来看看您可以与输入字段一起使用的功能。首先是供 MidJourney 使用的参考图像,在输入字段的左侧有一个按钮。点击小绘画图标将打开一个部分,您可以在其中上传文件。您可以选择供 MidJourney 参考的文件。使用右侧的锁定和删除按钮,将分别将参考应用于所有创作和删除所有上传的图像。
如果您点击输入字段右侧的设置按钮,您将看到图像创建的设置。共有四个类别下的八个设置:
- 图像尺寸:此设置有两个控制项:三个按钮(纵向、方形和横向)和一个滑块。使用其中任何一个都将决定图像的大小。默认设置为方形,这将使您的图像的宽高比为 1:1。
- 模式:模式设置有两个选项:标准和原始。如果您选择原始模式,经典 MidJourney 的美学风格将被替换。这可以帮助您创建更具照片写实感的图像、电影场景等。
- 版本:正如其名称所示,这个下拉菜单允许您选择您想要使用的 MidJourney 版本。如果您想要获得最佳效果,选择最新版本总是一个好主意。
- 个性化:您可以打开或关闭此设置。如果您打开此设置,MidJourney 在创建图像时将采用您在网站的“个性化”部分所做的选择。此设置适用于 6 版或更高版本。
- 风格化:风格化滑块决定图像的艺术程度。滑块越低(向左),图像越接近您的提示。滑块越高,图像的艺术感就越强。
- 奇异度:此设置具有一个滑块,它将使您的图像更具不可预测性和独特性。默认设置为 0。
- 多样性:如您所知,当您使用 MidJourney 生成图像时,您会得到四个相似的变体。如果您增加多样性滑块,这四个图像将彼此不同。
- 速度:此设置有三个选项:放松、快速和涡轮。基础计划订阅者无法使用放松选项,该设置只是调整您的图像创建速度。快速和涡轮选项将使用您账户中的“快速时长”。
使用 MidJourney 创建图像
在您完成图像参考和设置(实际上您不一定非要去过多干预)后,您可以使用“您将想象什么?”输入字段输入提示,然后按回车键来生成您想要的图像。
一旦您输入了提示,您将被带到网站的“创作”部分,并可以实时看到您的图像是如何创建的。所有图像创作都会以一批四个变体的形式呈现,您会注意到这批图像的右侧有四个按钮:
- 重新运行:点击此按钮将通过 MidJourney 重新运行您的提示,以创建另一批图像。
- 使用:点击此按钮会将您用于该批图像的提示粘贴到输入字段中。
- 隐藏:点击此按钮将把该批图像从您的创作中隐藏起来。
- 更多:点击此按钮将显示该批图像的上下文菜单。该菜单具有复制、报告、下载和在 Discord 中打开等按钮。
当您将鼠标悬停在您创建的图像上时,您会看到两个按钮:细微变化和强烈变化。点击它们将为该特定图像创建变体。顾名思义,细微变化按钮会使变体与图像相似,而强烈变化则会使它们更加不同。
如果您点击图像本身,您将被带到其页面,在那里您可以创建变体、放大图像、重新混合等。
图像页面上您能进行的所有操作
当您点击一张图像并打开其页面时,您会像往常一样,在屏幕右下角看到一堆按钮,右侧是您的创作内容,中间是图像,顶部是想象栏。
我们在此关注的是创作操作,即位于右下角的七个操作类别。您可以点击“创作操作”文字旁边的“更多选项”按钮,以显示所有选项的列表。
让我们来研究一下创作操作部分下的每个按钮的功能:
- 细微变化:将创建具有细微变化的相似图像。
- 强烈变化:将创建具有中/较大变化的相似图像。
- 轻微放大:将您的图像尺寸翻倍,在保持细节不变的情况下提高分辨率。
- 创意放大:同样将图像尺寸翻倍,但会添加新的细节。
- 轻微重新混合:将图像作为参考添加到顶部的想象栏中,用于您的新提示。
- 强烈重新混合:也会将图像作为参考,但提示的结果会有较大差异。
- 平移按钮:上、下、左、右平移按钮将在相应方向上增加画布尺寸,并使用新生成的部分填充。
- 缩放按钮:将缩小图像并创建新的细节。2 倍按钮可以根据您的需要自定义缩放程度。
- 重新运行:将使用相同的提示生成另一批图像。
- 编辑器:将打开编辑器 - 我们将在下一节详细介绍。
- 使用图像:将图像作为参考添加到您的想象提示字段中。
- 使用风格:将图像风格作为参考添加到您的图像提示字段中。
- 使用提示:将图像的提示添加到您的提示字段中。
使用编辑器
编辑器可能是 MidJourney 提供的最迷人的功能之一。如果您最近使用过 Photoshop,您可能会熟悉生成填充工具 - 编辑器与之完全相同。让我们在图像页面上点击编辑器按钮,进入编辑器。
进入编辑器后,您会在屏幕顶部看到一组新的工具,右侧是您的提示和创作列表,中间是您的图像。如下图所示,图像中间有一个移动工具。它可以让您在画布上移动图像。您还可以使用图像两侧的栏来调整该方向上的画布大小。
当您对图像或画布大小进行更改时,您会注意到画布的某些部分会留空。这正是编辑器的用途所在。编辑器的目的是填充画布中的空白区域。
在我们了解如何填充这些空白区域之前,让我们先看看您在屏幕顶部拥有的工具集。
- 您可以使用光标作为画笔来擦除图像的部分内容或恢复它们。
- 撤销、重做和重置按钮可让您控制所做的编辑。
- 画笔大小滑块可让您更改画笔的大小。
- 缩放滑块将根据画布大小更改图像的大小。
- 宽高比按钮将更改画布的宽高比 - 这不会改变图像的大小。
虽然奶牛宇航员已经很酷了,但太阳镜可以让它更酷。所以,让我们选择擦除工具,擦除我们希望奶牛戴太阳镜的区域。然后,我们将编辑我们的提示,以便它不会用普通的奶牛眼睛填充擦除的区域。完成后,点击提交按钮将填充擦除的区域。
点击提交按钮后,将生成一批新的图像。要查看它,让我们点击屏幕左侧的创作按钮 - 好了,我们的奶牛现在戴上了太阳镜。